来年から中学校に進学するお兄ちゃん。中学生になってもサッカーを続けていきます。
ボールも5号球になり、人数も8人制から11人制へと変更。
そこで、お兄ちゃん。

(小6)
11人制サッカーの試合をたくさん見たい!
スペインのリーグとか、J1の試合とか。
との事。
熱意に根負けし、2024年からDAZN(ダゾーン)を契約することに決めました。
しかーし!
我が家で使っているテレビは古く、ワイヤレスネットワーク対応のモデルでないため、
DAZNはもちろん、YoutubeやABEMAを見れる環境にないのです。
ちなみに、我が家のアクオスは2010年製・・・。


リモコンはもちろん、『Youtubeボタン』や『Netflixボタン』なんてありません。

これまで、特に支障はないので愛用してきましたが、テレビでDAZNが見れないのは困る。スマホやタブレットって長時間見ていると、目が疲れるじゃないですか。子供の目を酷使したくないですしね。
そこで、ネットで調べて手に入れたのがこちら!『fire tv stick』という商品。

これがあるだけで、DAZNやYoutube、ABEMAやTVerまで、全部見られるようになるんです!!
いくつかリリースされているのですが、我が家が購入したものがこちら!
『fire tv stick』の設定や使い方はもちろん、いくつかリリースされている『fire tv stick』の中から、この第3世代を選んだ理由も記載していきます。
検討されている方は、是非参考になさって下さい!
スポンサーリンク
『古いテレビ』でもYoutubeやABEMAが見れる!
この『fire tv stick』一体何ができるのか。一言でいうと、
「Wi-Fi環境さえあれば、テレビでYoutubeやABEMAなどが簡単に見られるんです。」
最近のインターネットテレビでは、こうした機能が標準なのですが、HDMI端子対応のテレビであれば、古いテレビでも問題ありません。ほとんどの人が登録しているとは思いますが、設定する際にAmazonアカウントのログインも必要となります。
設定後、ホームボタンを押したらこの通り。


YoutubeやABEMAにカーソルを合わせて選択するだけで、それぞれのコンテンツを楽しむことができます。上の写真に表示されているコンテンツは、我が家のお気に入り。
アプリライブラリからインストールし、Myページに持ってくる事で、すぐに起動することができます。NetflixやTverなど、こんだけあれば時間がいくらあっても足りませんよね。
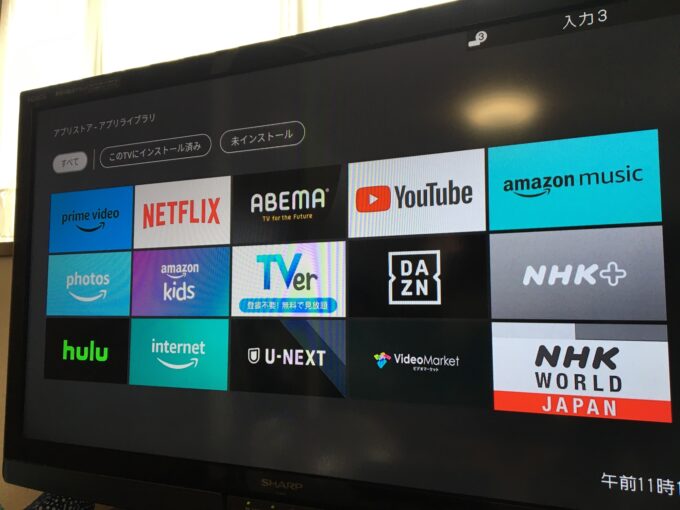
もちろん、有料コンテンツはお金がかかります。契約したアカウントでログインして視聴。この辺りはスマホやタブレットと同様の感覚です。
『fire tv stick』を開封してみた
我が家に届いた『fire tv stick』。
付属品などを確認していきましょう。(なぜこの世代を購入したのかは後で説明します)

開封するとこんな感じ。どの世代の『fire tv stick』も付属品に差はありません。

『fire tv stick』本体のHDMI端子は『タイプA』です。いわゆる一番大きいやつ。


リモコンにはテレビのON/OFFボタンや、音声認識ボタン(電源の下の青いボタン)、各メジャーコンテンツのボタンなどが装備されています。

一般的なテレビのリモコンに比べてかなり小さく、長さはおよそ14センチ。単4電池を2つ使用します。


特に難解な機材はなく、簡単に設置できるものばかりです。
『fire tv stick』を設定してみた
設定は超簡単!
Wi-Fiの接続パスワードとAmazonアカウントのログイン情報だけ用意して下さい。
(Amazonアカウントの作成は、設定時に作ることも可能です。)
まずは『fire tv stick』をテレビに取り付けるところから。
『fire tv stick』本体に、電源アダプタを接続します。

続いて、テレビのHDMI端子に『fire tv stick』本体を差し込みます。
「入力3」に挿し込みたかったのですが、『fire tv stick』本体の厚みとテレビが干渉して挿し込めなかったため、HDMI延長ケーブル(付属品)を使用しました。

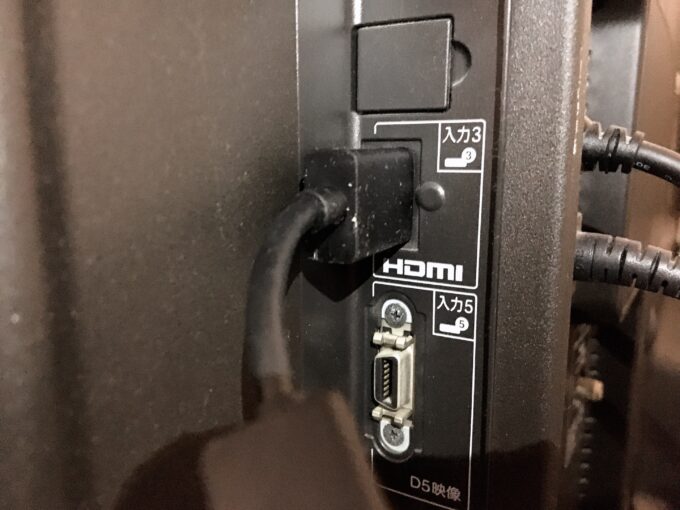
電源アダプタをコンセントに挿すと設定開始です!
テレビを「入力3」に切り替えると『リモコンを検出中』という画面が表示されていました。
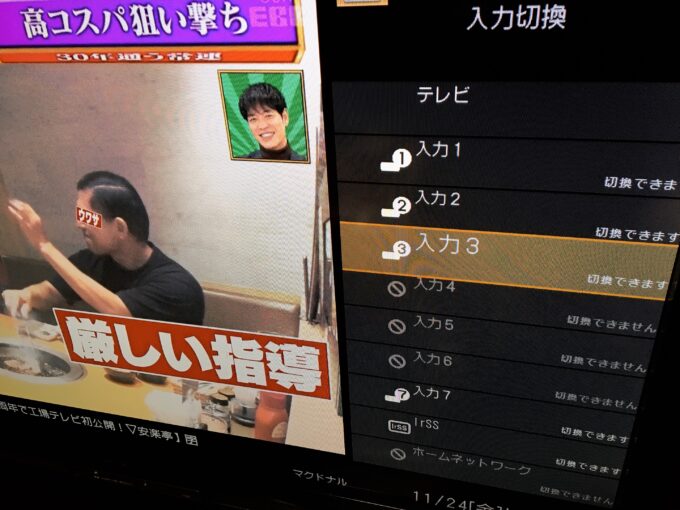
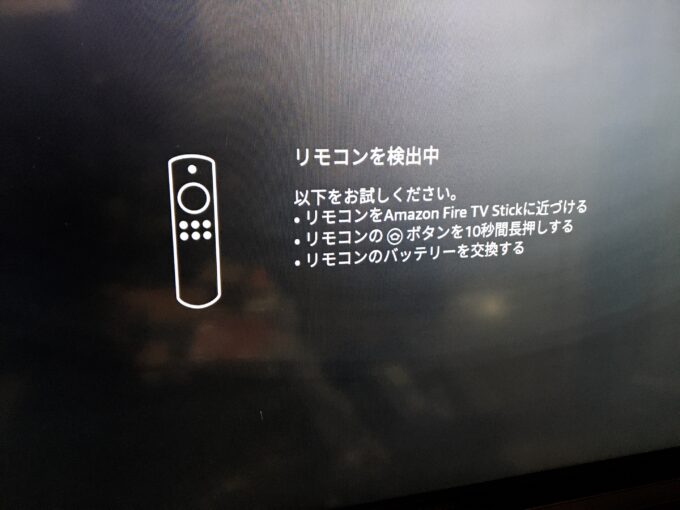
すぐにリモコンは検出され、まずは言語選びの設定から始まります。
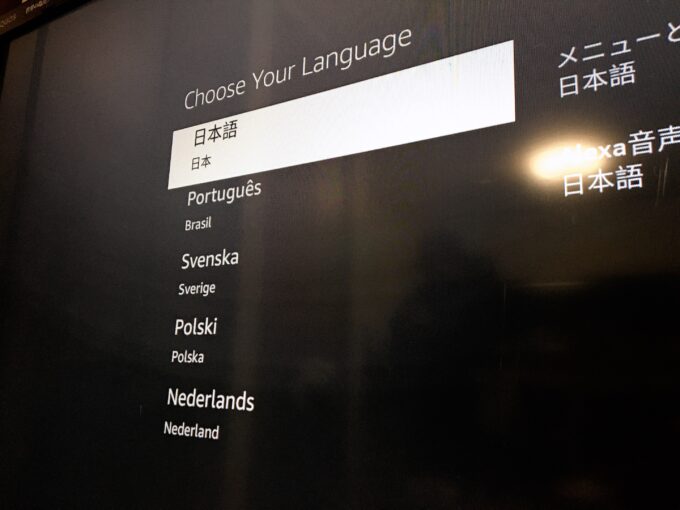
日本語を選択し、決定。
丸い縁取った円状のものが方向キーで、円の中の丸が決定ボタンです。

続いて『fire tv』アプリのセットアップ画面。
我が家は右側のリモコンでセットアップしました。

自分が使っているWi-Fiルーターを選択し、そのパスワードを入力します。
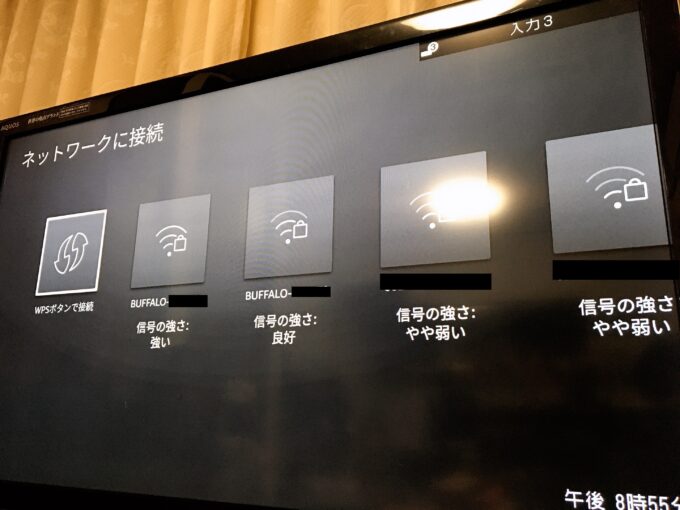
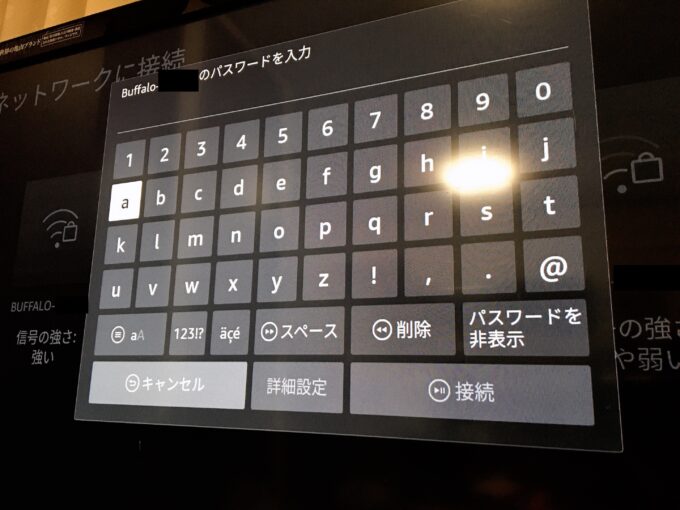
間違いがなければ、すぐに接続が完了。
最新ソフトウェアのダウンロードが始まり、完了後、自動で再起動されます。


再起動が完了すると、かわいらしいロゴが表示され「fire tv」が起動します。

とここで、Amazonアカウントのサインインが必要になります。まだアカウントを持っていない場合は、この画面から新規作成することも可能です。

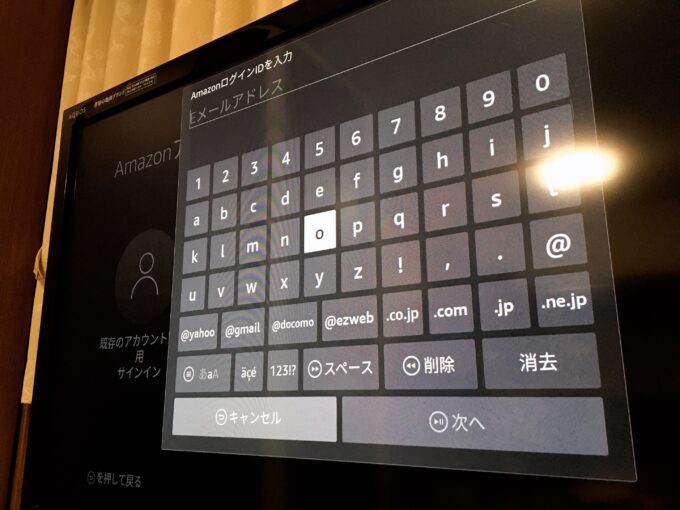
これで『fire tv』アプリの設定が完了。
続いて、リモコンのセットアップです。自動的に始まります。

まずは、テレビのメーカーの選択。我が家はSharpです。
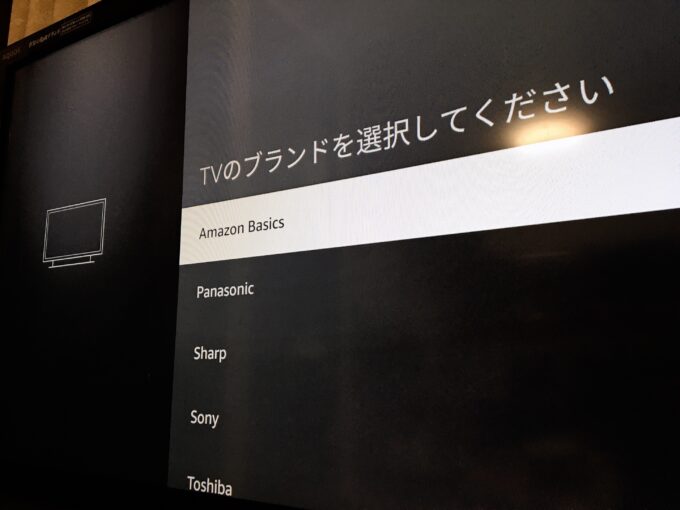
続いては音量の設定です。「+とー」を押して、動作を確認します。
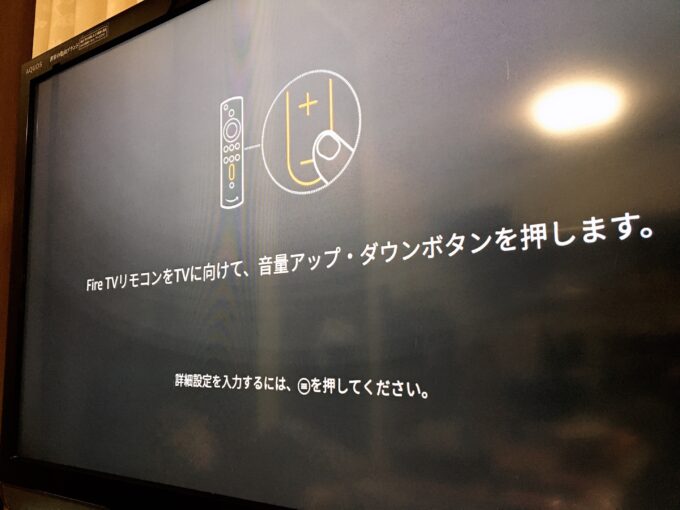
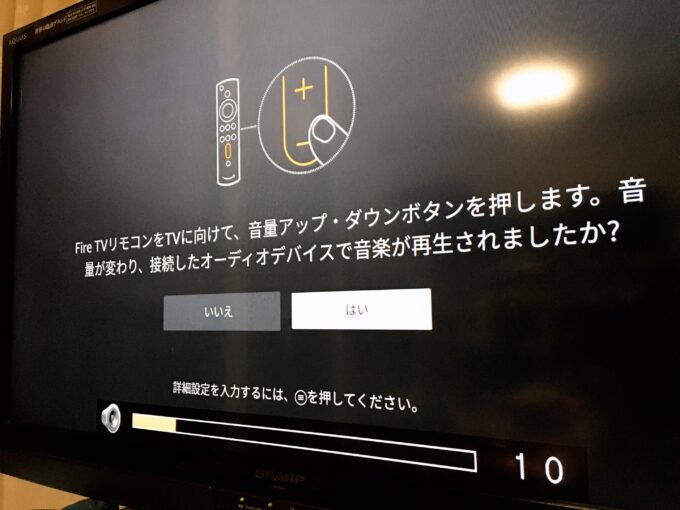
問題がなければ、以上でリモコンの設定も完了。
最後に、必要なコンテンツアプリを選択してダウンロードします。この作業は、後でも行えるのでとりあえず必要そうなものを見繕いましょう。
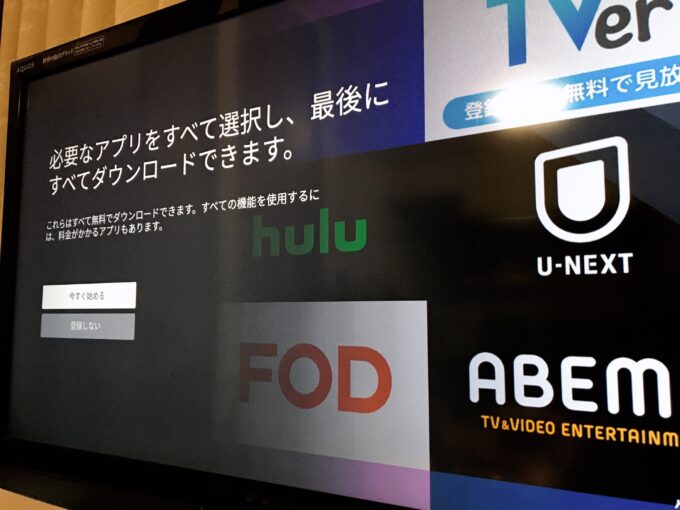
とりあえずTVerとDAZNをチェック。
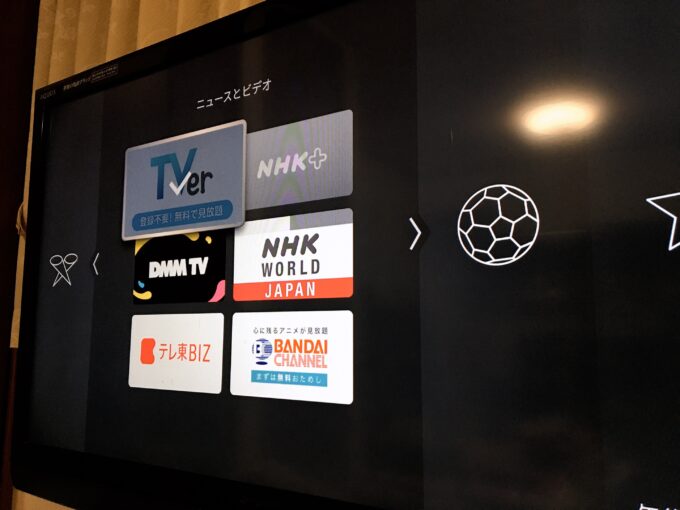
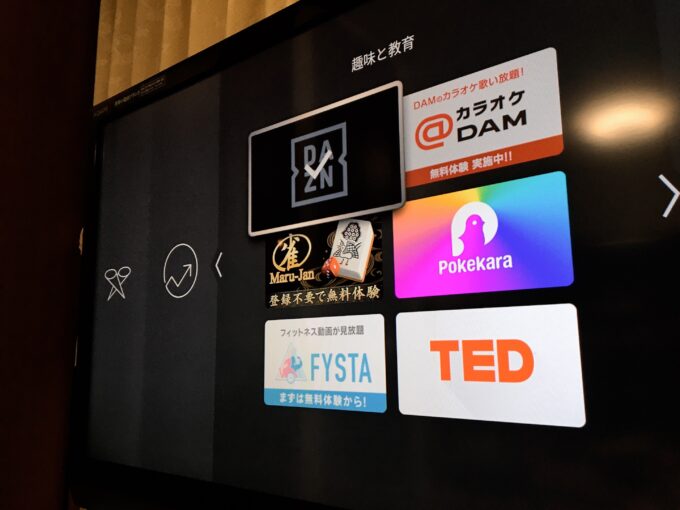
これで設定は完了です。

案内通りにやれば、特に難しいことはありません。
10分ほどで設定することができますよ。
スポンサーリンク
Wi-Fiルーターをチェック!自分に合った世代を買おう
我が家が購入したのはこちら。『fire tv stick』の最新版、第3世代。
しかし、細かく分けると一番新しいものではありません。
『fire tv stick』としては、この第3世代が最新なのですが、さらに高画質に対応した『fire tv stick 4k』、『fire tv stick 4k Max』というシリーズがあり、こちらは2023年の10月に第2世代が同時発売されました。
なぜ、より高画質な『fire tv stick 4k』or『fire tv stick 4k Max』の最新版を購入しなかったのか。
簡単に言うと、自宅のWi-Fi環境に対して、オーバースペックだからです。機能が満足に使えないのに、高額なお金を支払うのがもったいないと感じたから。
以降、少し小難しいですが、是非じっくり読んで、自宅のWi-Fiルーターを確認してみてください!
実は『fire tv stick 4k』、『fire tv stick 4k Max』共に『Wi-Fi6』というWi-Fiの規格に対応しているものです。
Wi-Fi規格の名称は「IEEE 802.11○(〇にはアルファベット)」で管理されています。IEEE802より後ろの「11+アルファベット」が通称となっており、「11n」や「11ac」という数字とアルファベットが記載されています。
ちなみに我が家のものはこちら。Wi-Fiに必ず記載されています。

最も通信速度が速い最新規格『Wi-Fi6』は、「11ax(IEEE 802.11ax)」。一つ前の『Wi-Fi 5』は『11ac』、2つ前の『Wi-Fi 4』は『11n』となります。(11aはもっと古い)
つまり、我が家のWi-Fiルーターは、5の規格までしか対応していないのです。
そのため、Wi-Fiルーターと規格が合う『fire tv stick』の最新版、第3世代を購入したワケです。
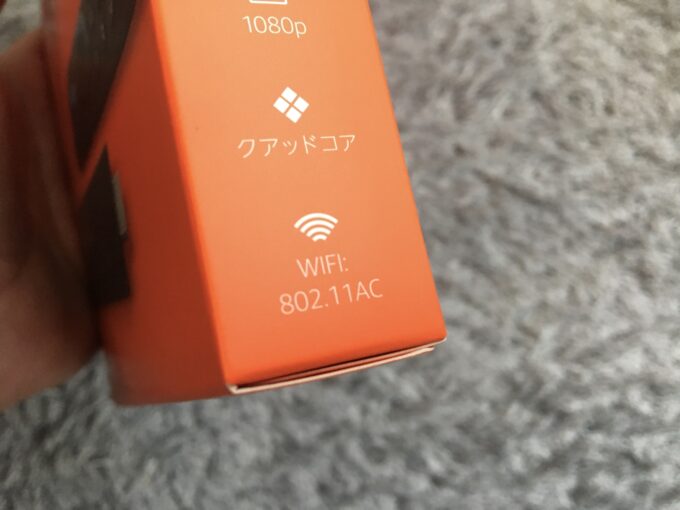
『fire tv stick 4k』や『fire tv stick 4k Max』共に、より滑らかなパフォーマンスで映像を再生したりするよう改良されていますが、Wi-Fiルーターが『Wi-fi6』に対応してこそです。
もちろん、古いルーターでも使用することはできるでしょうが、最大パフォーマンスを発揮できないのに、金額だけ高いってもったいなくないですか?
もちろん家庭用ルーターが『Wi-fi6』に対応されている方は、よりハイパフォーマンスな『fire tv stick 4k』や『fire tv stick 4k Max』を選択してもいいかもしれません。
しばらく使って感じたこと
やはり最大のメリットは、大きい画面で見ると目が楽だという事。
早くDAZNが見たいと、お兄ちゃんが待ち望んでいます。2024年版を購入し、現在到着待ちです!
また、スマホと同様、倍速再生にも対応しており、何不自由なく使えています。
ただし、まれに調子が悪いことが。
クルクルと読み込み中のアイコンが周り、動画が再生されないことがありました。
再起動すると解消されるため、動きがおかしい場合は再起動という運用で使用しています。
古いテレビの強い味方!!
それほど高額でもないので、是非お試しあれ!
我が家には古いテレビがもう1台あったため、追加購入してしまいました。
スポンサーリンク



コメント